Online Building Permits
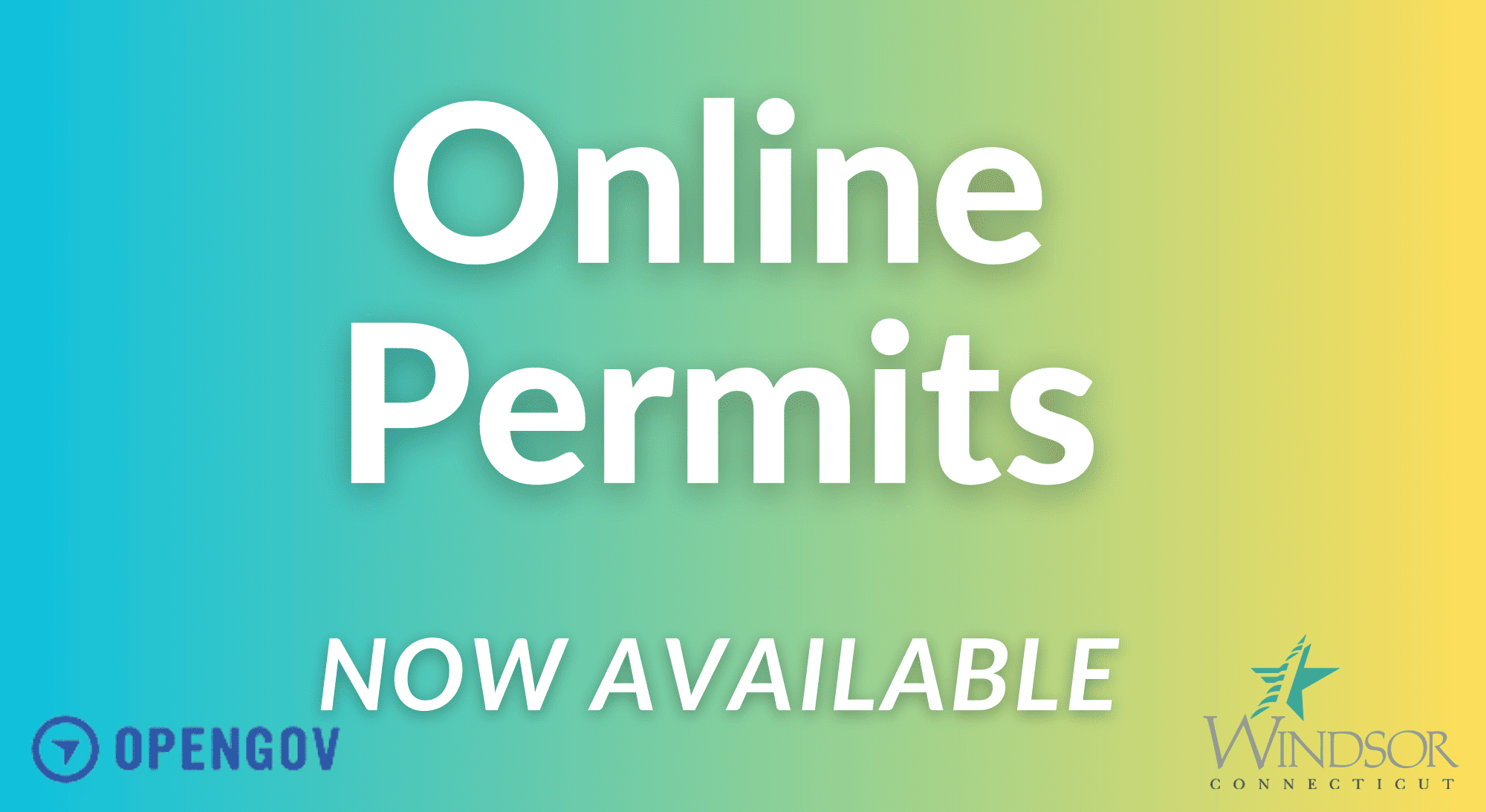
PLEASE NOTE:
The Town of Windsor will be conducting on-site inspections from Mondays through Friday. To schedule an inspection, please continue to call into the Windsor Building Department at (860) 285-1960.
The information below provides an overview of the Town’s online permitting center, OpenGov.
For further assistance, please contact the Building Department with the information listed below. The Town of Windsor maintains the following hours:
Monday through Friday
8:00AM – 5:00PM
To contact the Town of Windsor Building Department:
Phone: (860) 285-1960
Fax: (860) 285-1809
Address: 275 Broad Street
Windsor, CT 06095
What is OpenGov?
OpenGov is the software program that powers the Town of Windsor’s new online permitting center. Through OpenGov, you can apply for a permits online. With this system, you will be able to submit an application from anywhere, 24/7, monitor the status of the application online and receive notifications via email as your application is reviewed and processed.
Signing up on OpenGov and Creating a Profile
How to sign up:
1. Go to windsorct.viewpointcloud.com
2. In the upper right corner, click “Log In” and select “Sign Up“.
3. Enter your email address and what you’d like your password to be. Passwords must meet the following criteria:
- 8 characters
- 1 upper case
- 1 lower case
- 1 digit
4. Click “Log On”.
5. You can then proceed with applying for a permit. During your first application, you’ll be prompted to complete your profile.
Accessing Your Profile & Records:
To access your profile:
1. Log-in to your OpenGov account.
2. Hover over your icon on the upper right corner.
3. Click on Your Profile.
In your Profile, you can:
| Add a profile picture Review your Active and Complete Records Set your email preferences | Update your contact information View your Inbox (active tasks, due fees, etc.) Set your email notification preferences |
Applying for a Permit
Start an Application:
First, you must have a profile. Please see “Signing up on OpenGov and Creating a Profile” above for more information.
To navigate to a specific application, click on “Explore” next to the Department or Category name. Then click “Select” next to the type of permit. Lastly, click “Start” to start the application. At that time, you’ll be prompted to login (if you haven’t already done so) and can apply for your permit or license.
Saving Drafts:
Applications can be saved as Drafts and completed at a later time. To save your application, click on “Save and Exit” on the upper right side of the form.
To return to that Draft:
1. Go to your Profile
2. In the Active Records section, click on the Record. All Draft records will be labeled “Draft.”
Paying a Fee
When a fee is due, you’ll be notified automatically via email.
To pay:
1. In the email notification, click on “Pay Online”. You can also go to the site, view your profile, and click on the Record in your Inbox.
2. In the Permit Fee step on the Record page, you’ll see an overview of the fees and you’ll be able to pay automatically with a credit card or e-check.
3. Click on “Pay” to pay the fee then follow the prompts to enter and submit your payment details.
NOTE: The Town of Windsor will still be accepting cash and/or check payments. These forms of payment will only be accepted in person. Please see the office hours below. Checks are to be made out to “Town of Windsor”.
In-person payments will not be subject to a processing fee. However, payments completed online will. For payments completed via credit card, a processing fee of 2.99% of the permit cost, plus 99 cents will be applied. For payments completed via e-check, a flat $2.25 processing fee will be applied.
Receiving your Permit, License, or Other Document
When a plan review, permit, license, certificate of occupancy, certificate of completion, or any other document is issued, the applicant will be notified automatically via email.
To Print Your Document
In the email, click on the “Print” button. This will take you to the Record page. You can also log-in to the OpenGov site, go to your Profile, and click on the Record.
On the Record page, click on the Document Issuance step and click “Print” (toward the bottom right of the preview).
What if I don’t have an email address?
OpenGov requires applicants to have a valid email address to get the most out of the platform and to ensure proper record keeping. In case an applicant does not have an email address, you can stop by the Building Department for assistance.
How long is a permit valid?
Every permit issued shall become invalid unless the work on the site authorized by such permit is commenced within 180 days after its issuance, or if the work authorized on the site by such permit is suspended or abandoned for a period of 180 days after the time the work is commenced. The building official is authorized to grant, in writing, one or more extensions of time, for periods not more than 180 days each. The extension shall be requested in writing and justifiable cause demonstrated.
All applications will be processed by the Windsor Building Department within 30 days from the completed application submission date.
How do I schedule an inspection?
Once an application is submitted, all necessary parties from the Town will review the application (including site plans, drawings, etc). The applicant will be e-mailed at the completion of this step. It is then the responsibility of the applicant to call the Windsor Building Department to schedule a Field Inspection, where all necessary parties will examine the work site in person. To schedule an appointment, the applicant must speak with someone in the Building Department directly, leaving a message is not sufficient.
